Course Section Co-location
To set-up two or more course sections that will have overlapping days/times/locations, these sections will have to be co-located. To co-locate course sections, ensure the days/times/locations are set up on the course sections and the course sections are in Preliminary status. To co-locate sections
1. Click on the Related Actions button (twinkie) beside the desired course section, hover over Course Section Definition and click on Configure Course Section Location Overlaps.
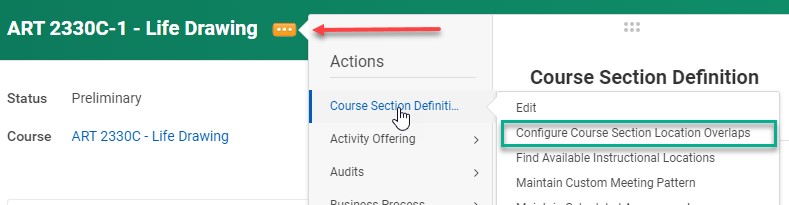
2. Configure Course Section Location Overlaps is the next screen. This will show all the course sections that have overlapping meeting patterns and locations. If this is all correct, select the overlap box.
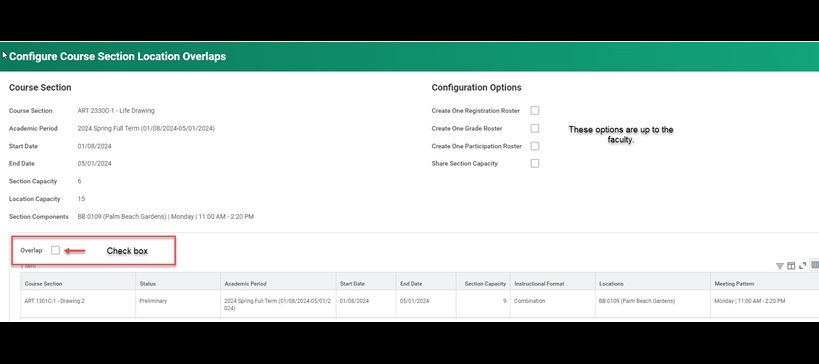
3. To check for all co-located course sections, run the Find Co-located Course Sections report. Select the academic period.
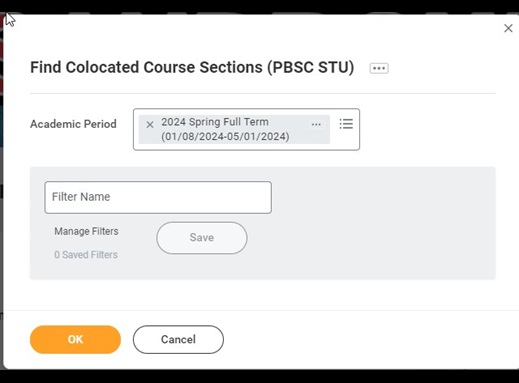

Note:
1. Course sections must be in Preliminary status to be co-located.
2. Once sections are co-located and published (open for student view/registration), sections cannot be un-co-located.
3. You will receive an Alert whenever two or more sections are overlapping with meeting pattern and location so pay attention to Alerts. Workday will not allow courses that are overlapping to be published UNLESS the sections are co-located.
4. You will receive an Alert whenever an instructor is assigned to course sections that are overlapping. Workday allows instructors to be assigned to course sections that have overlapping days/times/rooms even without co-locating sections.