Maintain Instructor Class Schedule
Direct Command: CU IM IC
The screen will display an “F” under the S (status) column. An “F” indicates that the pending assignment has been sent to the HR for review and payment.
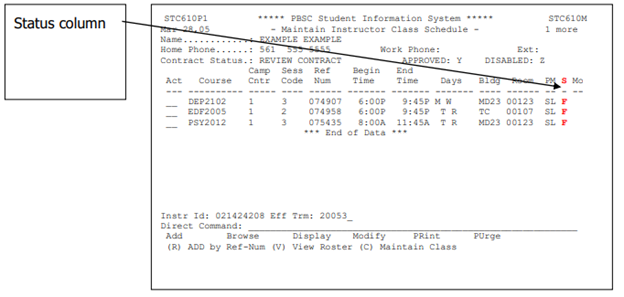
If HR has rejected the pending assignment, the “S” column illustrated above will display “R” and the department will receive an email notifying of the rejected assignment. Necessary corrections should be made, and the contract would need to be re-finalized for payment.
- R – the pending assignment has been rejected
- H – the pending assignment has been approved by Human Resources at the first level
- the pending assignment has been approved by Human Resources at the second level
View Instructional Pending Assignment
Direct Command - CU IM PA VI
This screen displays pending assignments that have not been processed at the second level. These names will not yet appear on your Time and Attendance screen.
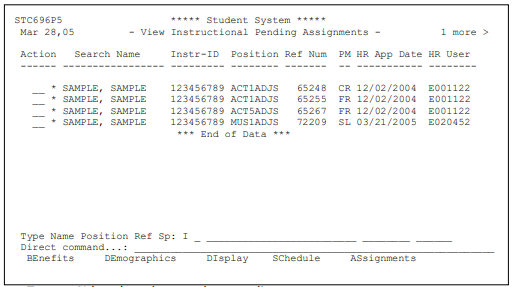
- Type an N (new) on the one-character line
- Enter the last name of the instructor
- Press Enter
- Use your F8 key to scroll down, F7 to scroll up, if necessary. If there is no HR User listed, Human Resources has not opened or processed the acknowledgement
- Place your cursor on the Action line to the left of the person’s name
- Type DI on the action line to display the acknowledgement
To view processed acknowledgements (those approved by Human Resources at both levels), these names will appear on the Time and Attendance screen.
- Type a Y (yes, has been processed) on the one-character line (shown above)
- Type the last name of the person for which you are searching
- Press Enter
- Use your F8 key to scroll down, F7 to scroll up, if necessary; an asterisk (*) preceding the instructor’s name indicates that it has been approved by both levels of Human Resources (shown above)
- Place your cursor on the Action line to the left of the person’s name
- Type DI on the action line to display the contract
View Rejected Assignments by Human Resources
- Type an R (rejected) on the one-character line
- Type the last name of the person for which you are searching
- Press Enter
- Use your F8 key to scroll down, F7 to scroll up, if necessary
- Place your cursor on the Action line to the left of the person’s name
- Type DI on the action line to display the contract
- Press Enter
- The PantherNet User-ID of the person that rejected the assignment and the reason for it being rejected will display on the lower right side of the screen